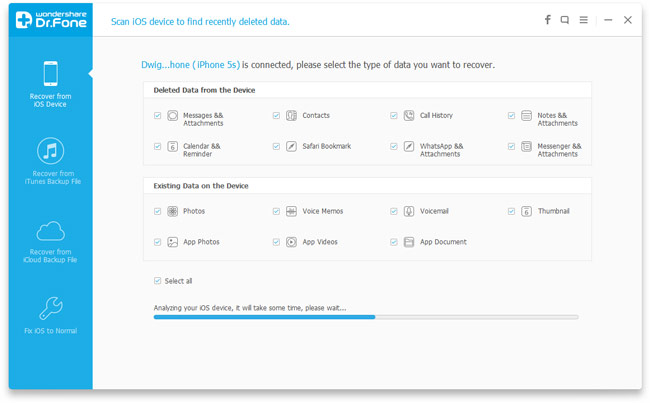Beijing time at 1 in the morning, Apple's annual WWDC is officially held, this conference apple in addition to update tvOS, watchOS, macOS, iOS four systems, but also released a new iMac, Pro and other variety of hardware products. No doubt, iOS11 is concerned by most consumers, especially iPhone and iPad users. At the conference, as expected, apple officially released the iOS11. The first is to update the iMessage function, update the stickers, redesigned the APP drawer, can also be achieved through the iCloud synchronization equipment content, so that information is stored in the cloud is not easy to lose, but when to delete information, will also delete synchronization on other devices. In addition, iMessage work also joined the Apple Pay, the user can transfer between the iMessage dialogue, a bit similar to
WeChat red packets.
Now, iOS 11 is in the developer preview period, the system also has many BUG, icon positioning dislocation, the use of closed occasional black screen, and the new transition animation is not smooth, data loss, and so on.
So, if your iPhone 7 is missing after upgrading iOS11, what should you do? In fact, iOS systems are known around the world for their closeness and security, and are known as the most secure systems. The common way to retrieve data on Android is certainly not appropriate for iOS. Here, I strongly recommend a software. dr.fone toolkit - iPhone Data Recovery, the world's 1st iPhone data recovery software. Its data recovery rate is the highest in the industry. Suitable for almost all iOS devices on the market, of course including the latest iPhone 7. iPhone Data Recovery can help you retrieve all the common data in your life, such as photos, call logs, contacts, videos, and so on.
Here is the detailed instructions for use. Please read it carefully.
Step 1. Connect iOS Device with Computer
Start the dr.fone toolkit on your computer. Connect the iPhone SE/6/6s/7 to the computer using the USB cable that comes with the iOS device. Click data recovery, and then select "restore from the iOS device" option.
Note: Before running dr.fone, you're supposed to download the latest version of iTunes. Also, do not start iTunes while running the dr.fone Toolkit.
Step 2. Scan Your Device for Lost Data on It
When you click the "start scan" button, the program automatically scans your iPhone. The scan process may last for a few minutes, depending on the amount of data on the device. During scanning, if you see the data you want to find there, you can click the pause button to stop the process.
Step 3. Preview the Scanned Data
The scan will take you some time. When you have finished, you can see the scan results generated by the program. You can preview the data you have found by clicking the file type on the left. You can see a search box in the upper right corner of the window. You can search for specific files by entering keywords in the search box.
Step 4. Recover Data from Your iOS device
When you find the data you need, just select them. Then click the restore button in the lower right corner of the window. By default, the recovered data will be saved to your computer.
More info:
How to Recover Lost Data from iPad Pro after iOS 11 Upgrade
How to Recover Lost iPhone data after iOS 11 Update
WeChat red packets.
Now, iOS 11 is in the developer preview period, the system also has many BUG, icon positioning dislocation, the use of closed occasional black screen, and the new transition animation is not smooth, data loss, and so on.
So, if your iPhone 7 is missing after upgrading iOS11, what should you do? In fact, iOS systems are known around the world for their closeness and security, and are known as the most secure systems. The common way to retrieve data on Android is certainly not appropriate for iOS. Here, I strongly recommend a software. dr.fone toolkit - iPhone Data Recovery, the world's 1st iPhone data recovery software. Its data recovery rate is the highest in the industry. Suitable for almost all iOS devices on the market, of course including the latest iPhone 7. iPhone Data Recovery can help you retrieve all the common data in your life, such as photos, call logs, contacts, videos, and so on.
Here is the detailed instructions for use. Please read it carefully.
Step 1. Connect iOS Device with Computer
Start the dr.fone toolkit on your computer. Connect the iPhone SE/6/6s/7 to the computer using the USB cable that comes with the iOS device. Click data recovery, and then select "restore from the iOS device" option.
Note: Before running dr.fone, you're supposed to download the latest version of iTunes. Also, do not start iTunes while running the dr.fone Toolkit.
Step 2. Scan Your Device for Lost Data on It
When you click the "start scan" button, the program automatically scans your iPhone. The scan process may last for a few minutes, depending on the amount of data on the device. During scanning, if you see the data you want to find there, you can click the pause button to stop the process.
Step 3. Preview the Scanned Data
The scan will take you some time. When you have finished, you can see the scan results generated by the program. You can preview the data you have found by clicking the file type on the left. You can see a search box in the upper right corner of the window. You can search for specific files by entering keywords in the search box.
Step 4. Recover Data from Your iOS device
When you find the data you need, just select them. Then click the restore button in the lower right corner of the window. By default, the recovered data will be saved to your computer.
More info:
How to Recover Lost Data from iPad Pro after iOS 11 Upgrade
How to Recover Lost iPhone data after iOS 11 Update